云电脑/挂机宝连接教程(附软件)
必要信息获取
首先我们进入挂机宝操作面板,获取挂机宝连接信息。
登陆网站后,在已开通产品点击云服务器。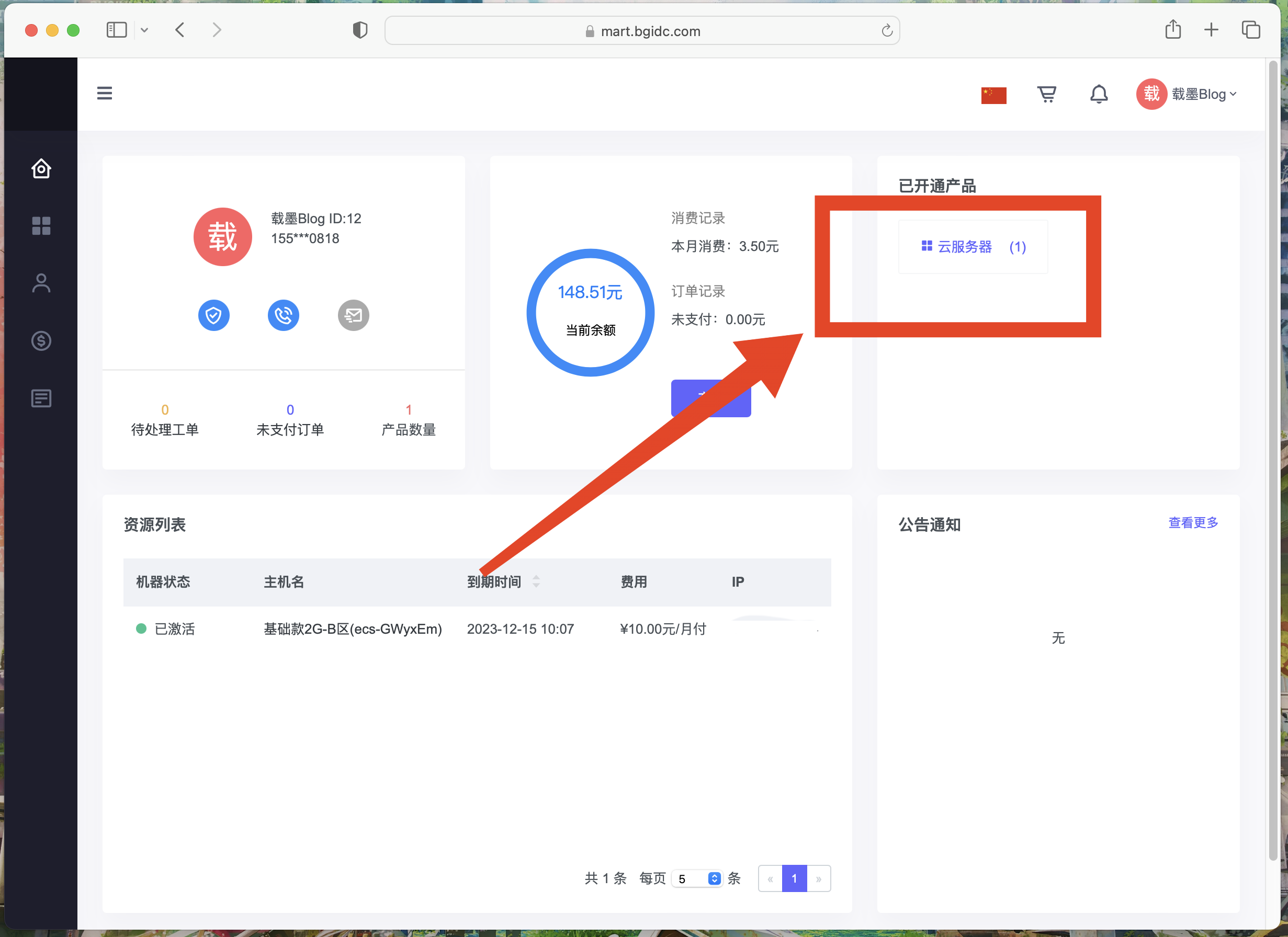
点击挂机宝右侧的操作。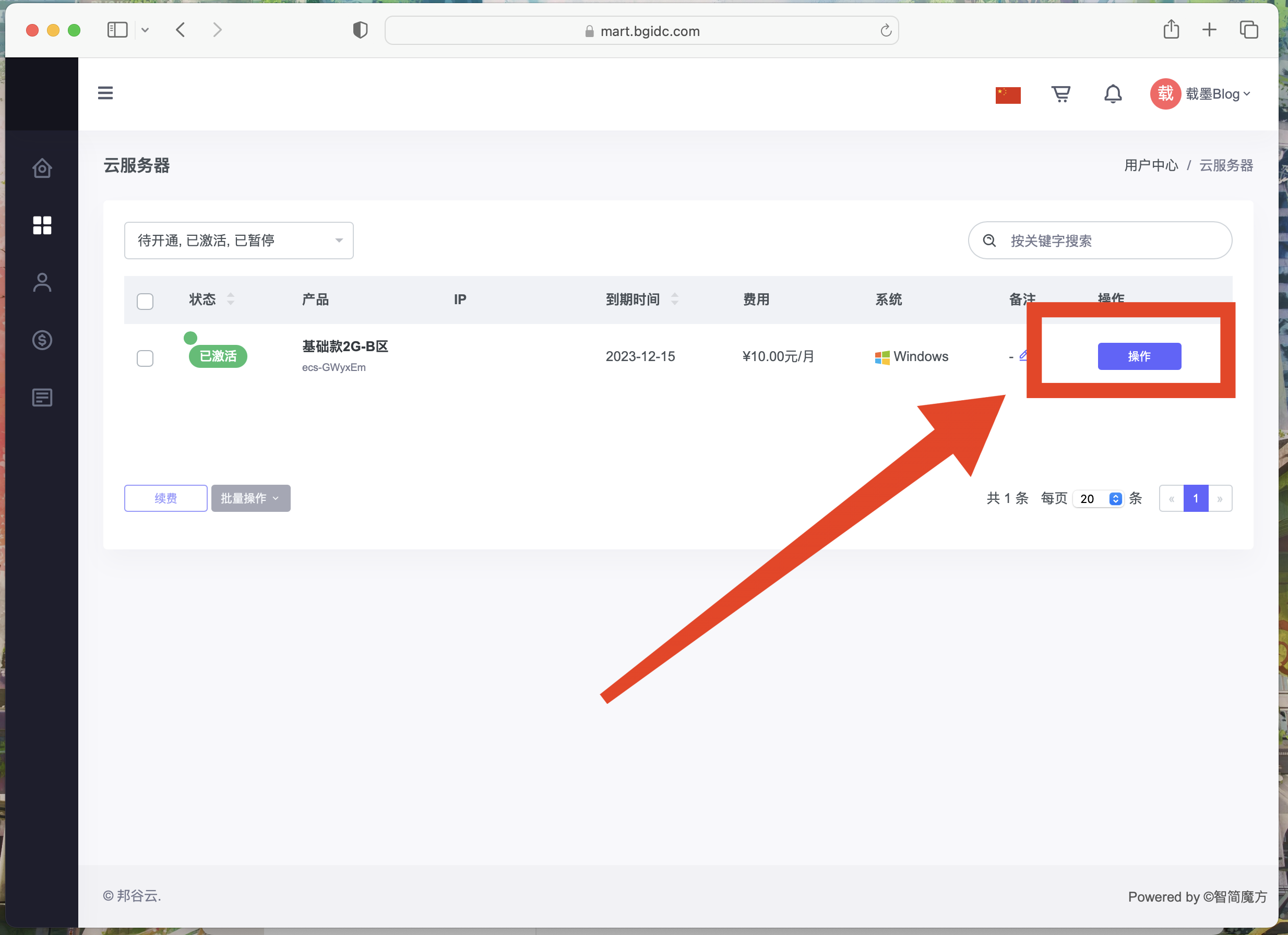
接着点击登录服务器控制面板。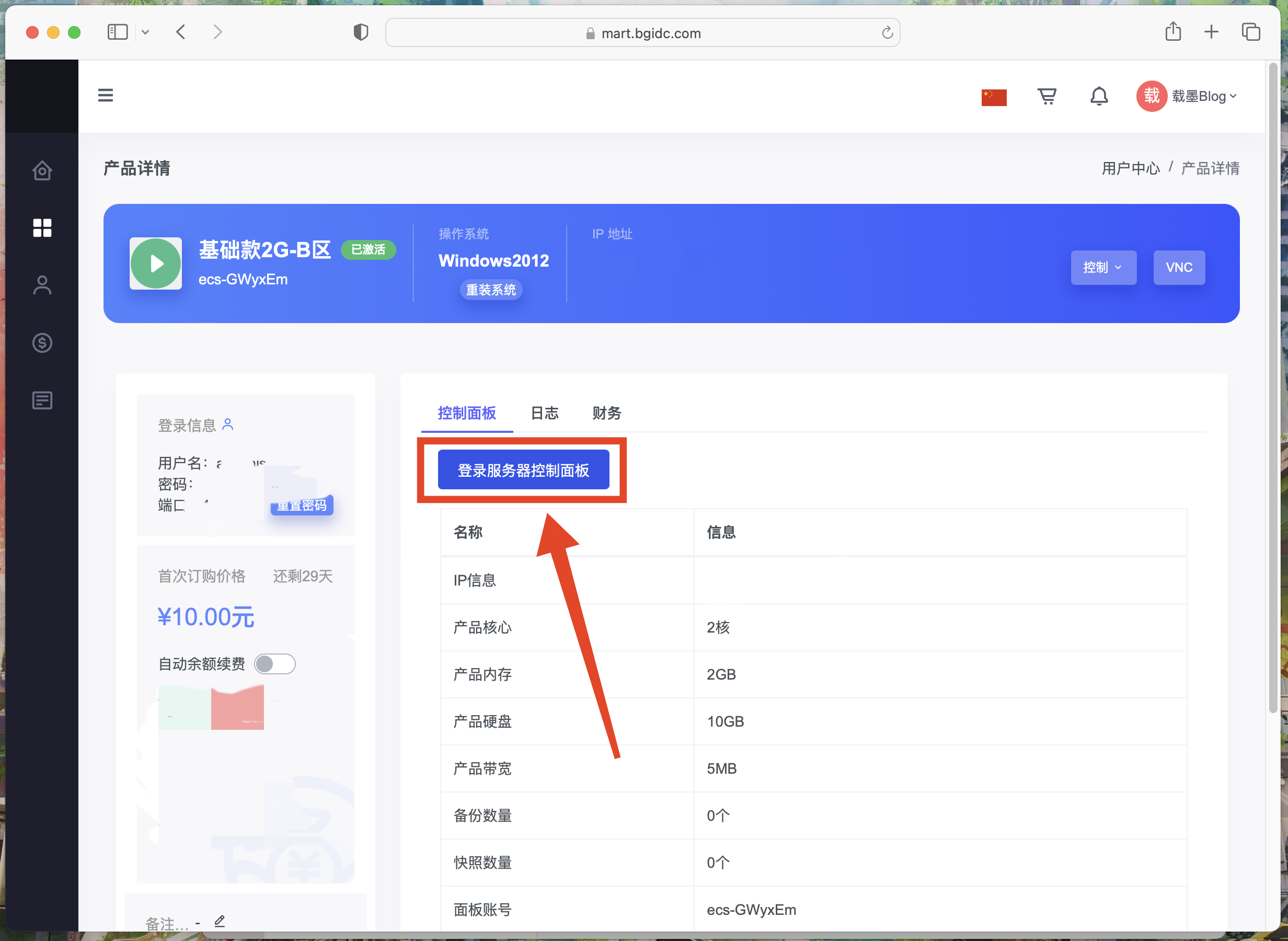

如图,重要信息已在服务器控制面板中使用红色正方形圈出,你需要得到以下几个参数,以便后续连接服务器使用:
名称:ecs-GWyEEv (这很重要,当服务器出现故障时,请提供它给客服人员,以便快速解决故障)
远程地址:117.80.72.21:40012(这也很重要,用于连接服务器使用)
远程账号:Administrator(这同样很重要,它是连接服务器时的`用户名`)
远程密码:pass$AAA9y8w2t9y(这同样很重要,它是连接服务器时的`密码`)连接挂机宝/云电脑
MacOS系统
软件下载
使用教程
1.下载后安装软件并打开。
2.点击+这个符号,选择添加电脑。
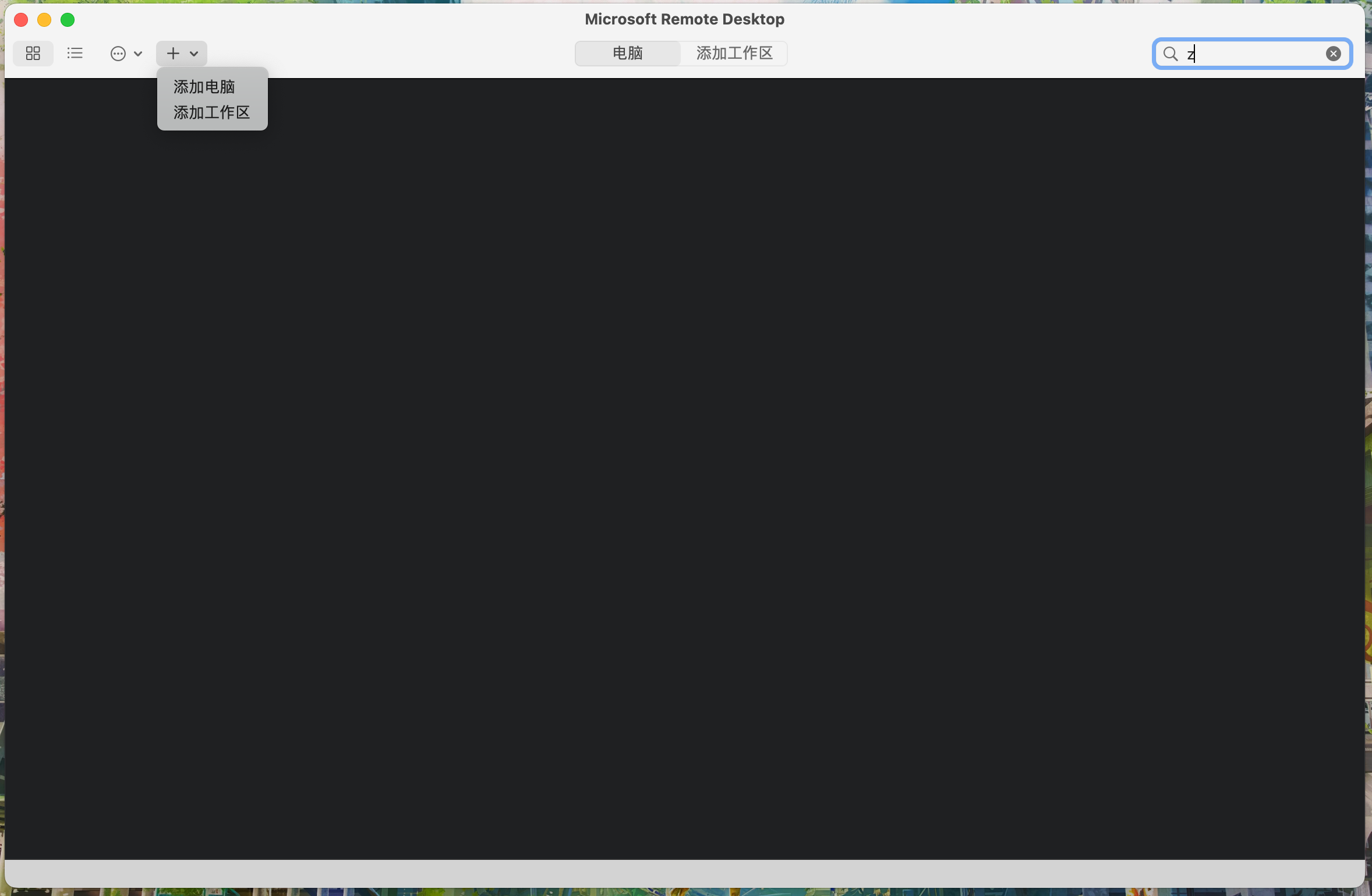
3.在弹出窗口中PC名称这一栏填写我们从控制面板面板中获取到的远程地址。
如图,我的远程地址是117.80.72.21:40012,这里记得换成你的挂机宝远程地址!
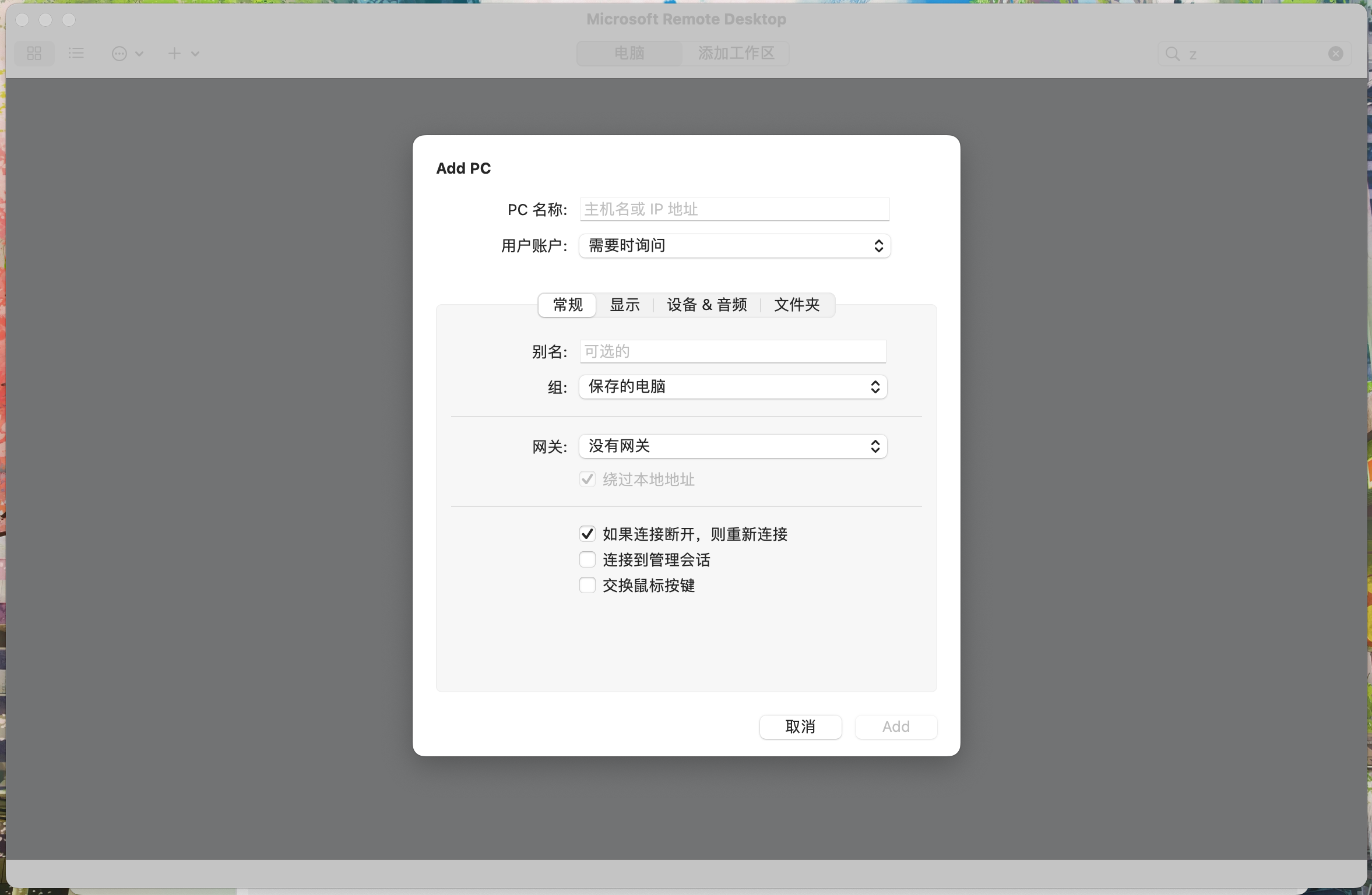
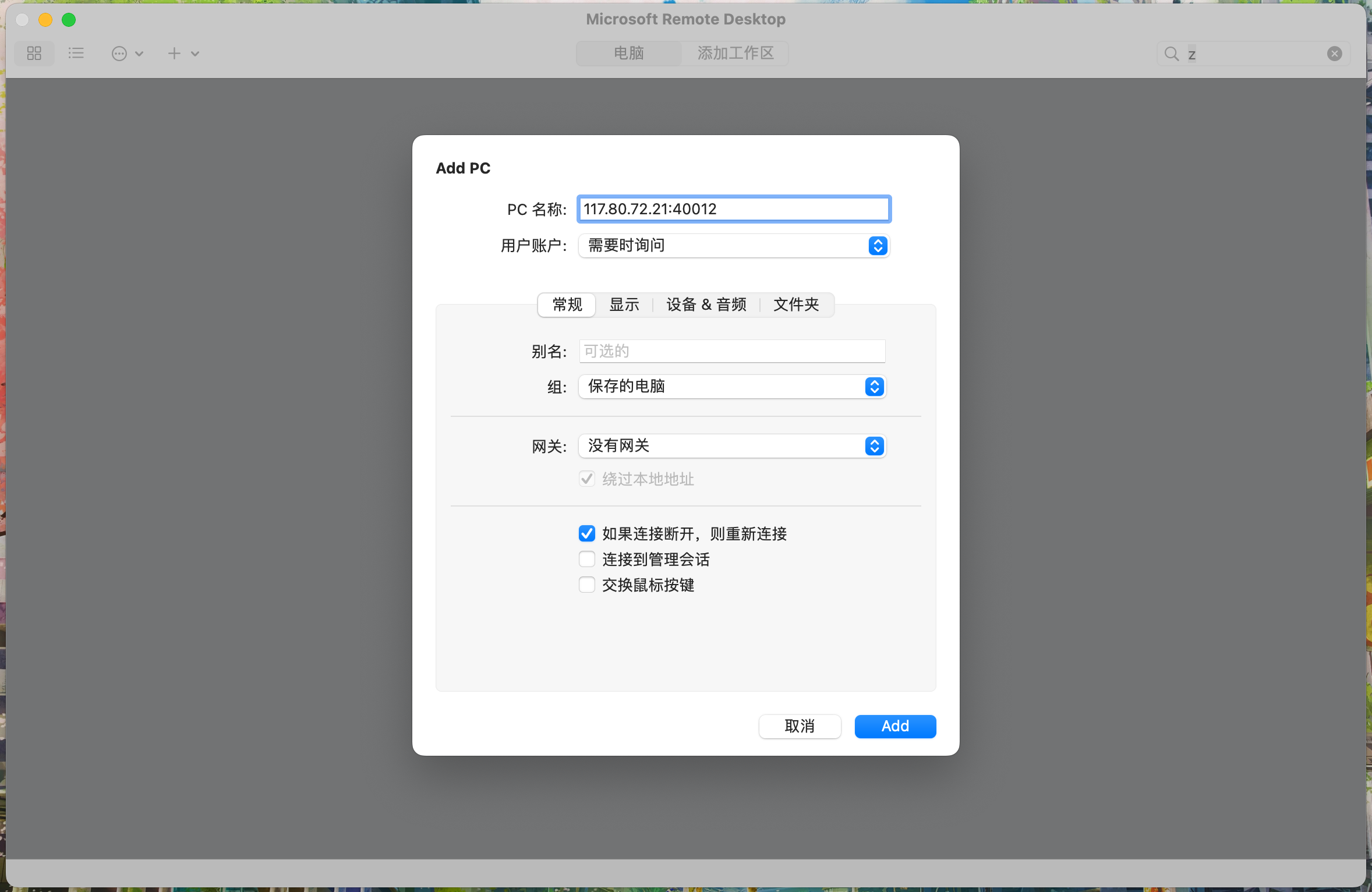
4.在用户名称处点击需要时询问,在弹出的窗口中选择添加用户账户。
用户名都是一样的,直接填写:Administrator ,为了便于区分,我填写的是我的第一台挂机宝\Administrator
密码我的是:pass$AAA9y8w2t9y,请修改为你自己的机器密码!
输入完成无误后点击添加和add完成电脑的添加。
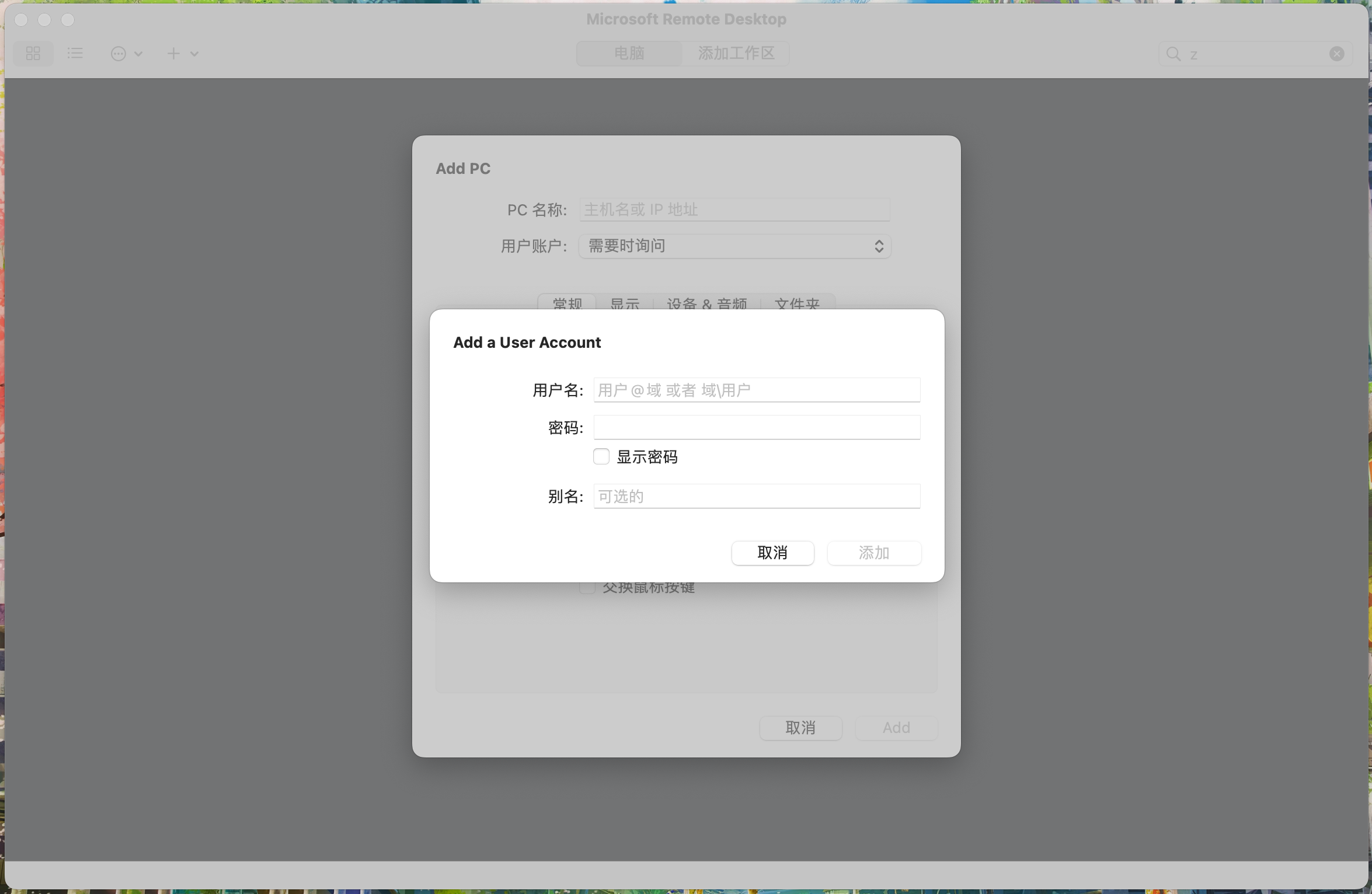
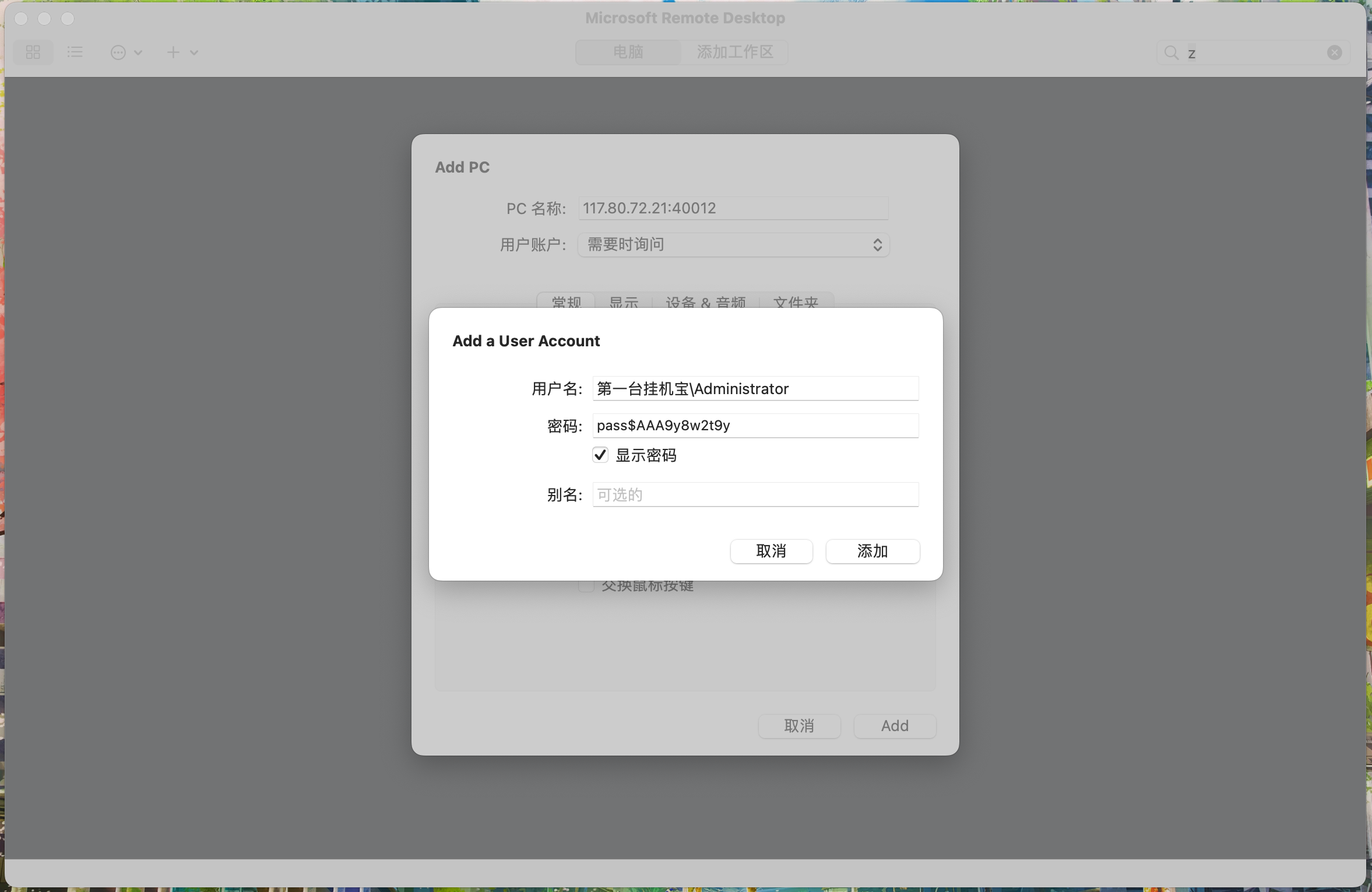
5.双击你刚刚添加的电脑,即可连接!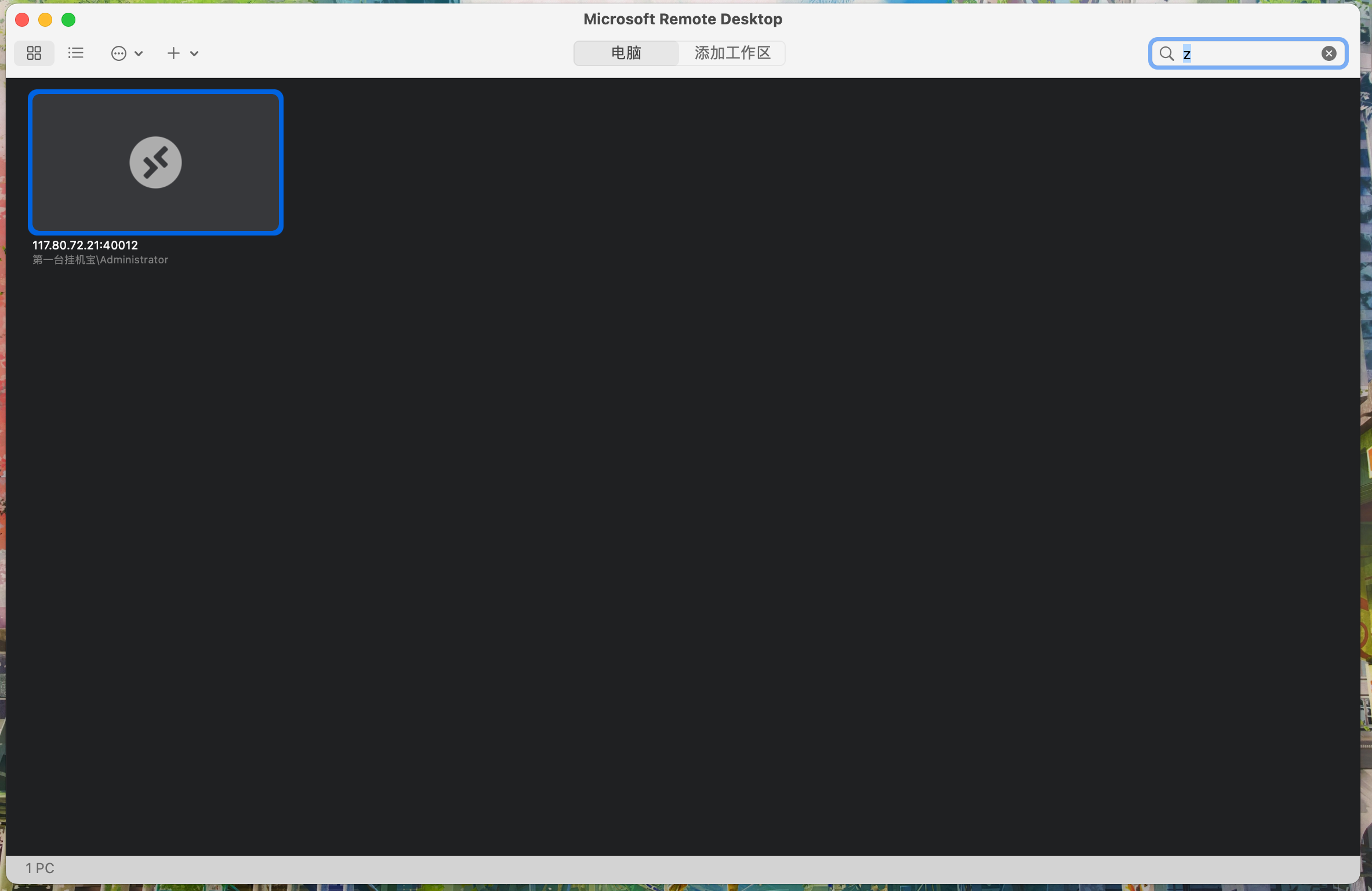
iOS系统
软件下载
使用教程
1.下载后安装软件并打开。
2.点击+这个符号,选择添加电脑。
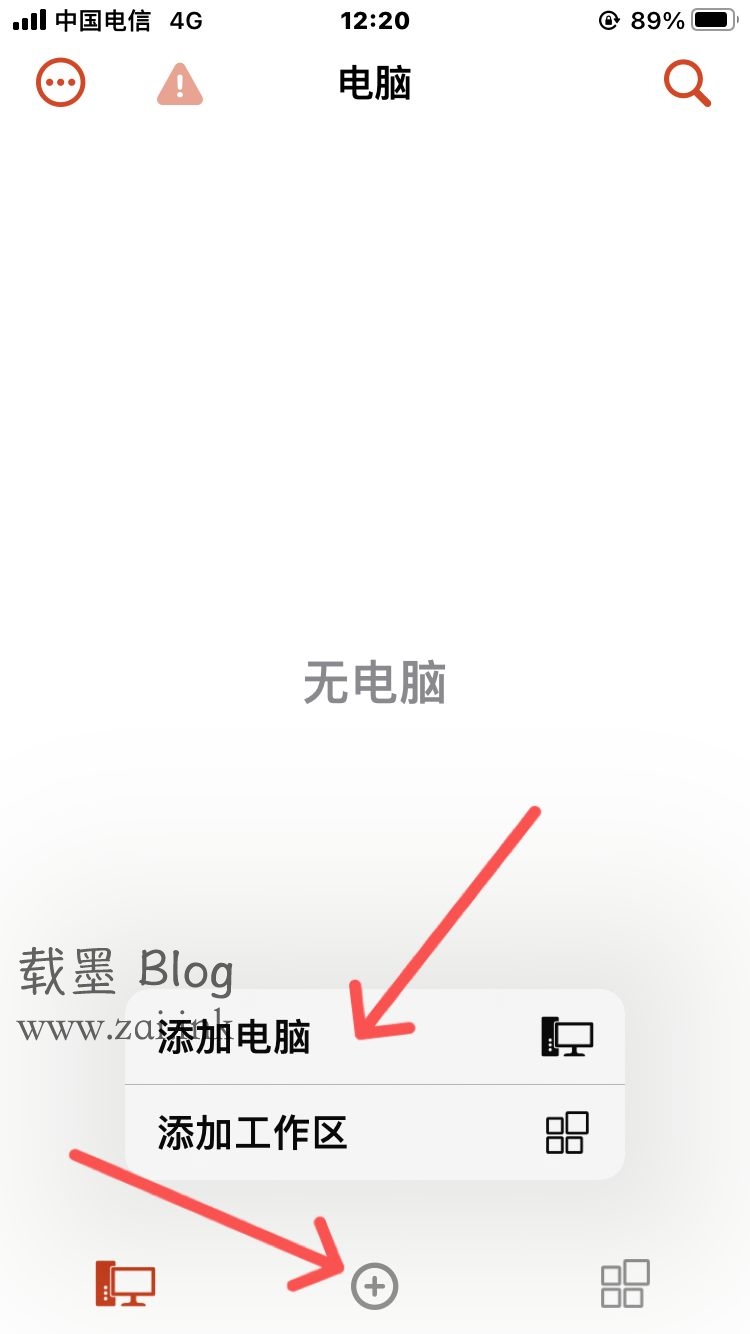
3.点击选择电脑名称,填写我们从控制面板面板中获取到的远程地址。
如图,我的远程地址是117.80.72.21:40012,这里记得换成你的挂机宝远程地址!
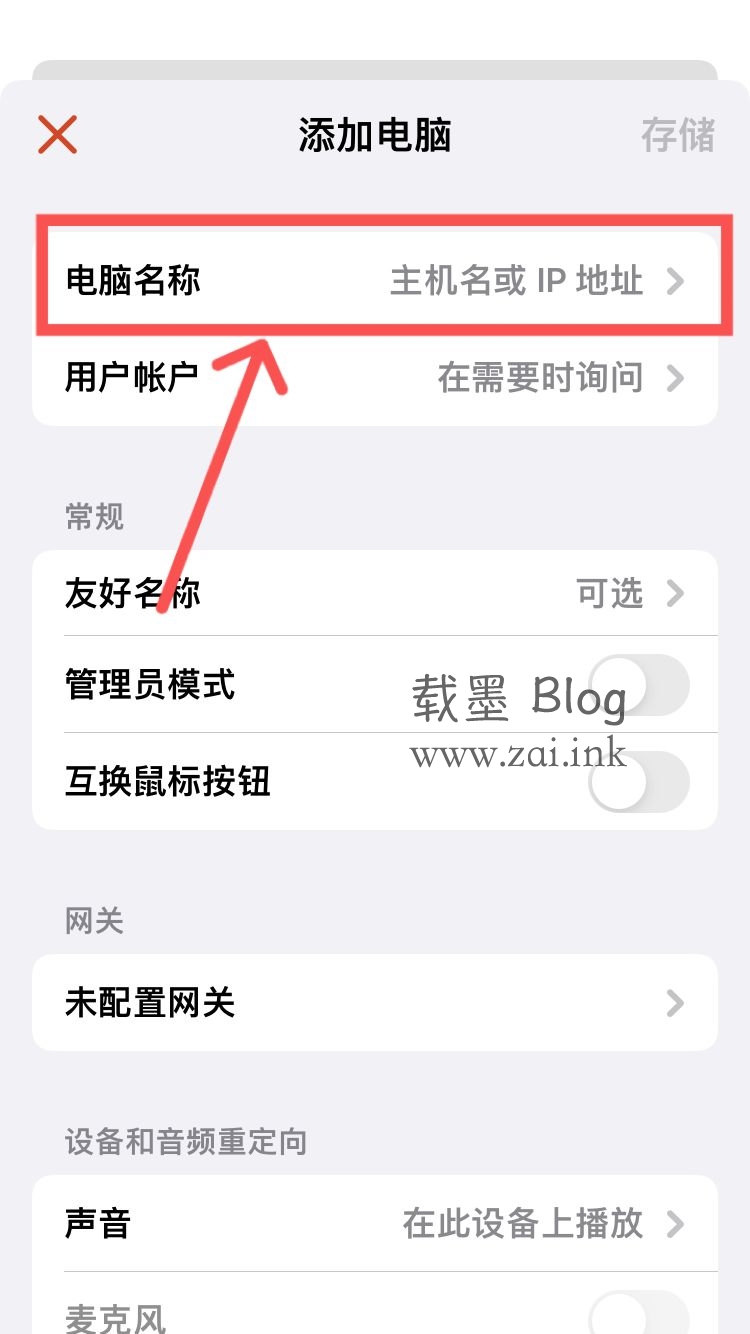
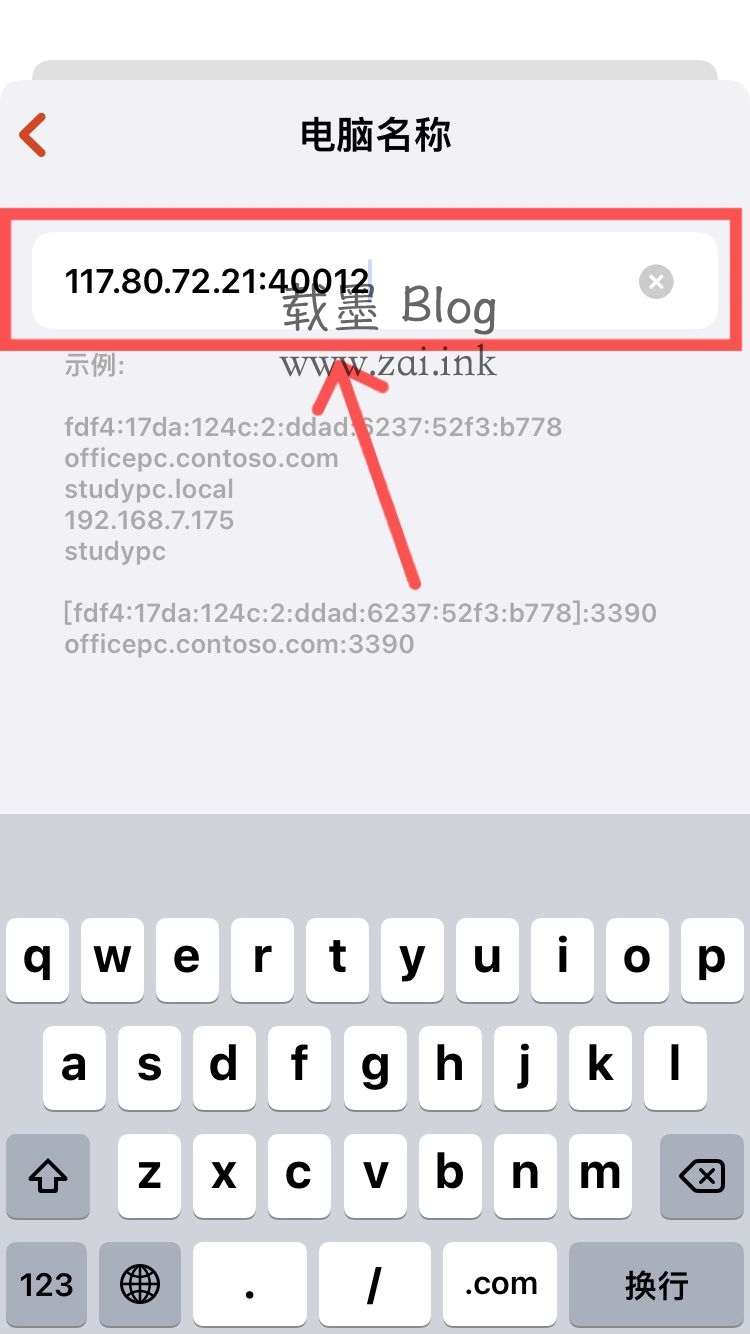
4.点击选择用户账户,选择添加用户账户,填写用户名和密码
用户名都是一样的,直接填写:Administrator
密码我的是:pass$AAA9y8w2t9y 请修改为你自己的机器密码!
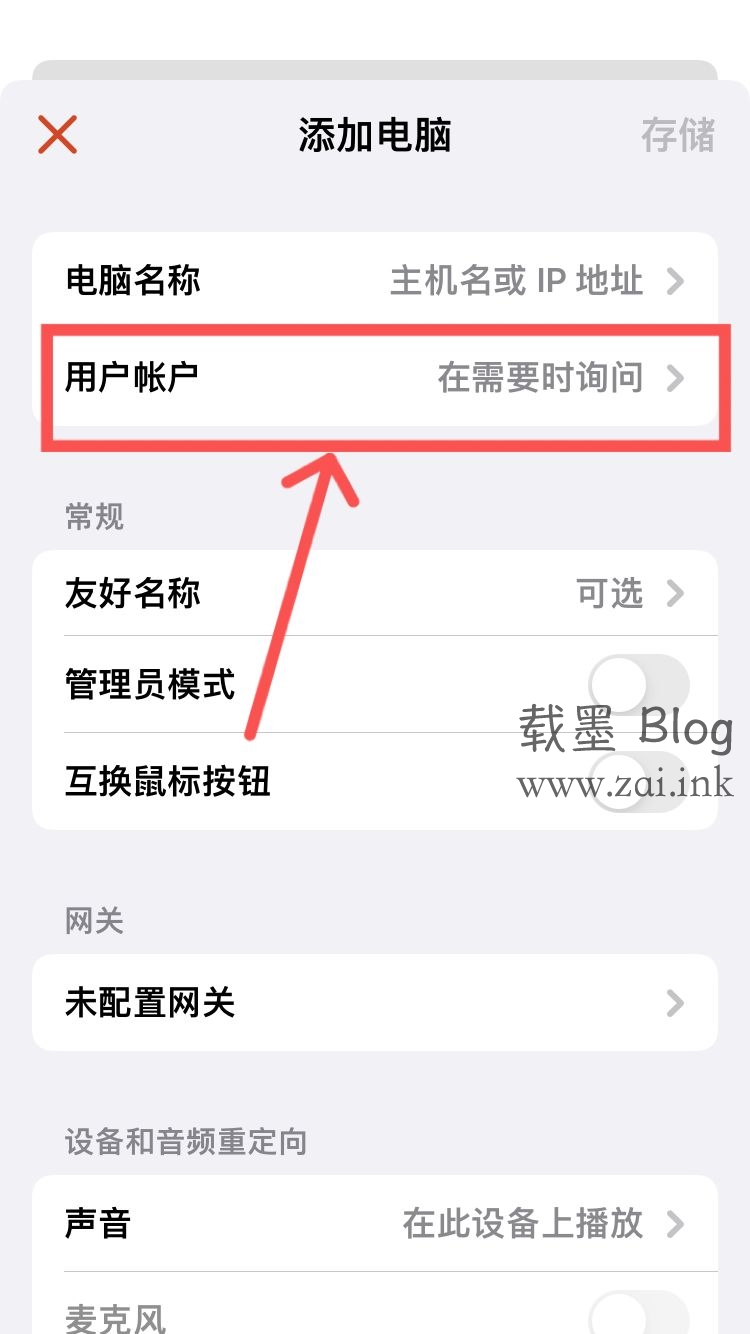
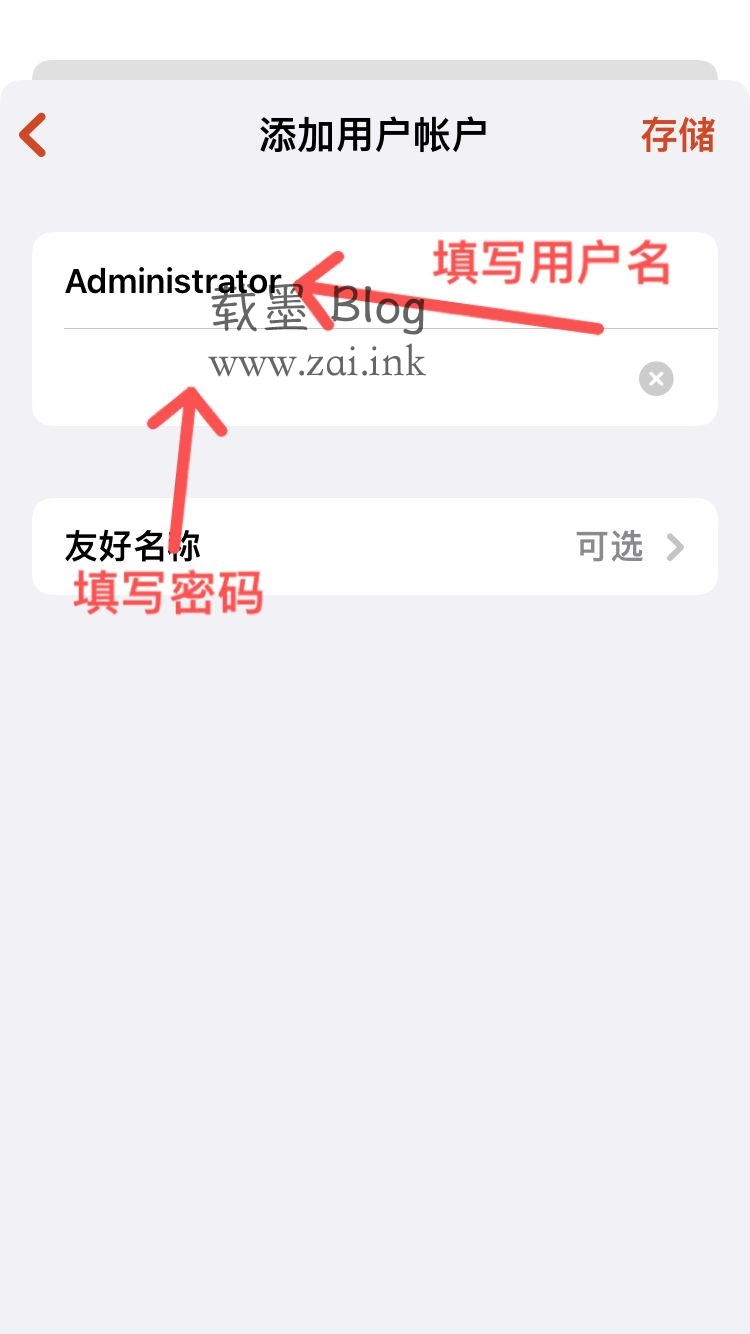
5.点击存储,存储,就可以看到添加的电脑了,点击即可连接。
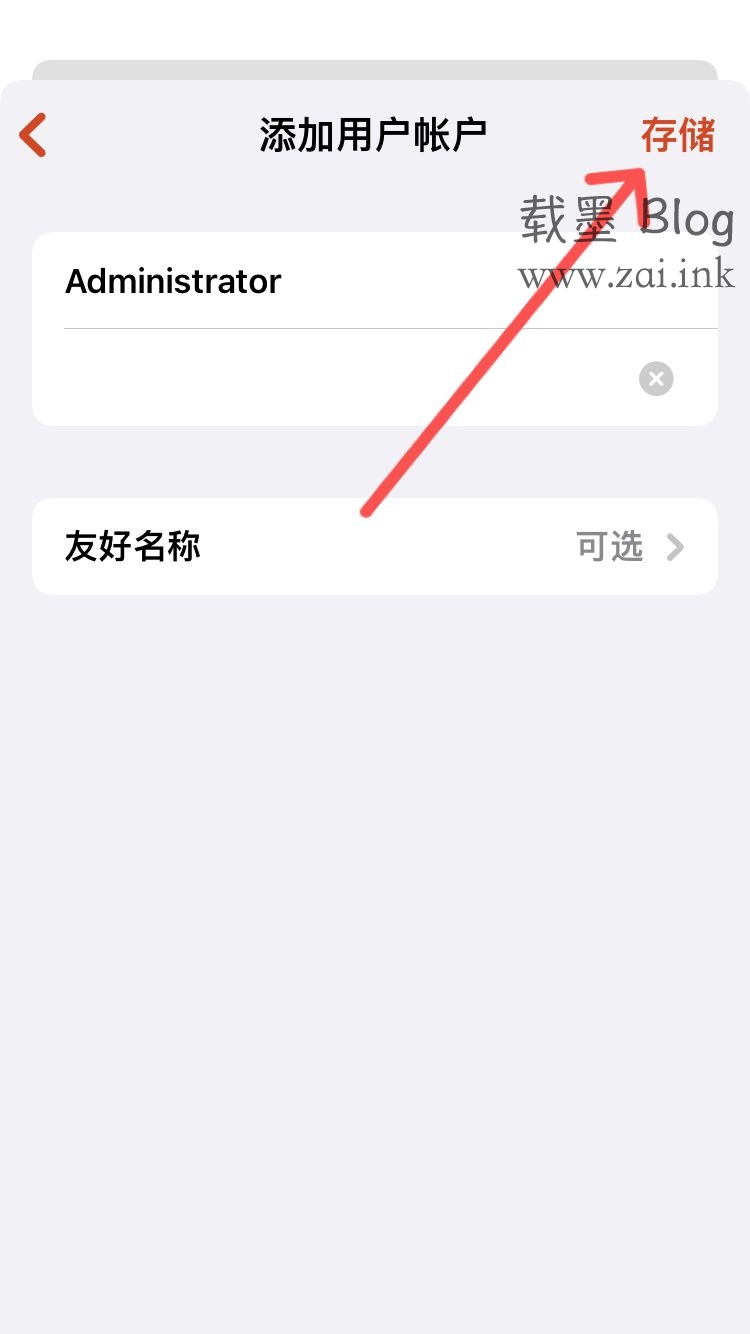
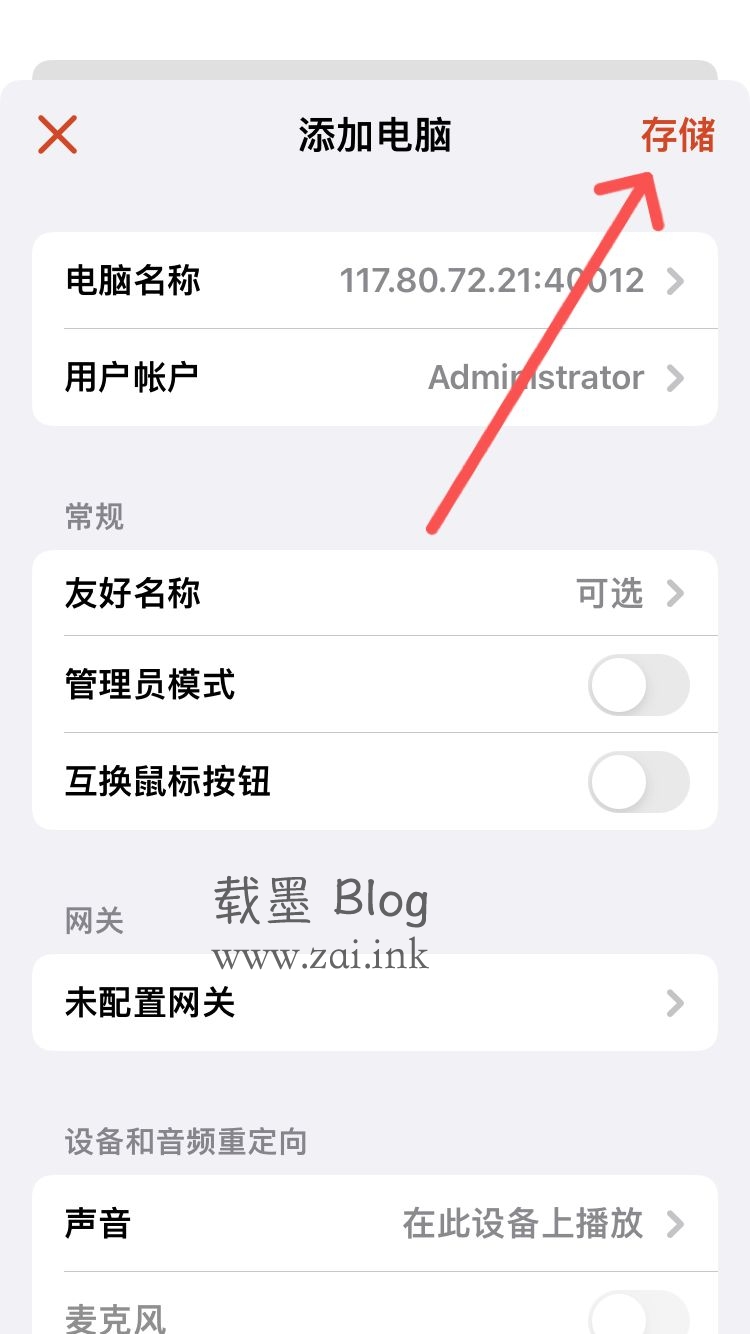
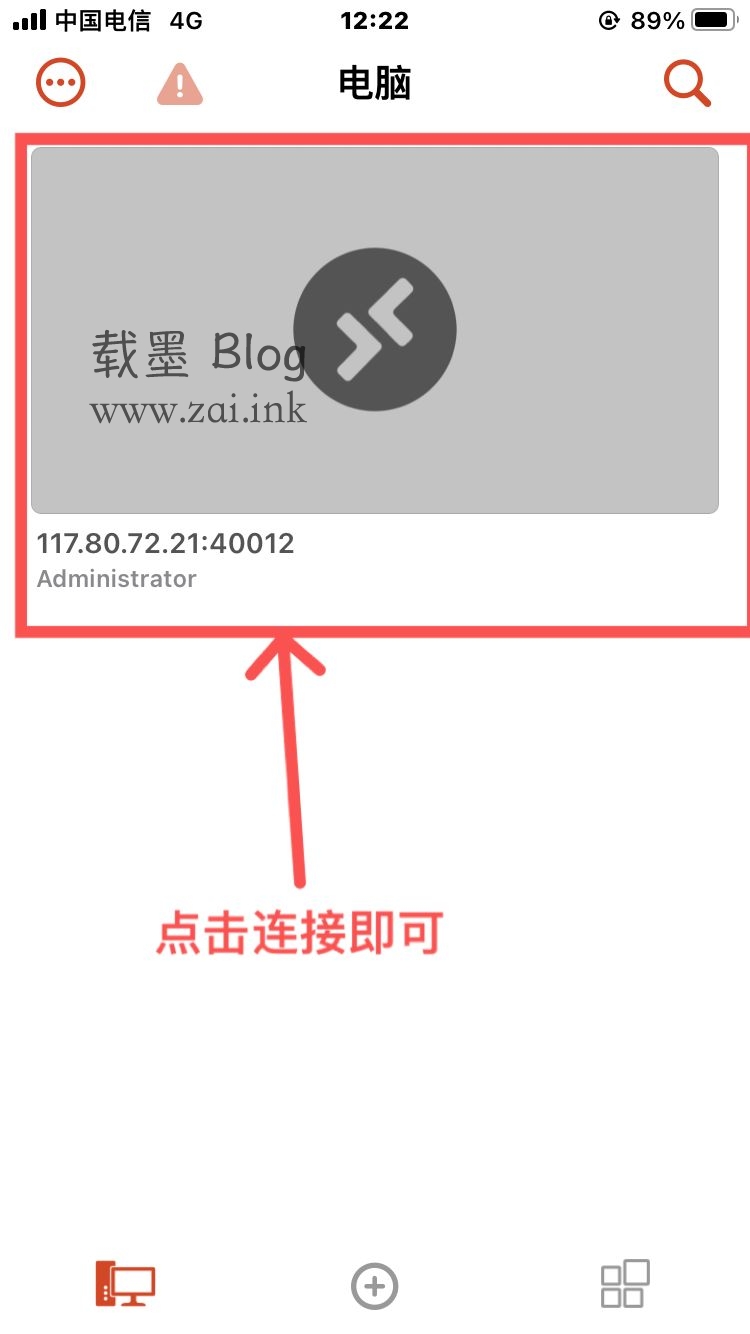
安卓系统
软件下载
使用教程
1.下载后安装软件并打开。点击+这个符号,选择添加电脑,继续选择手动添加。
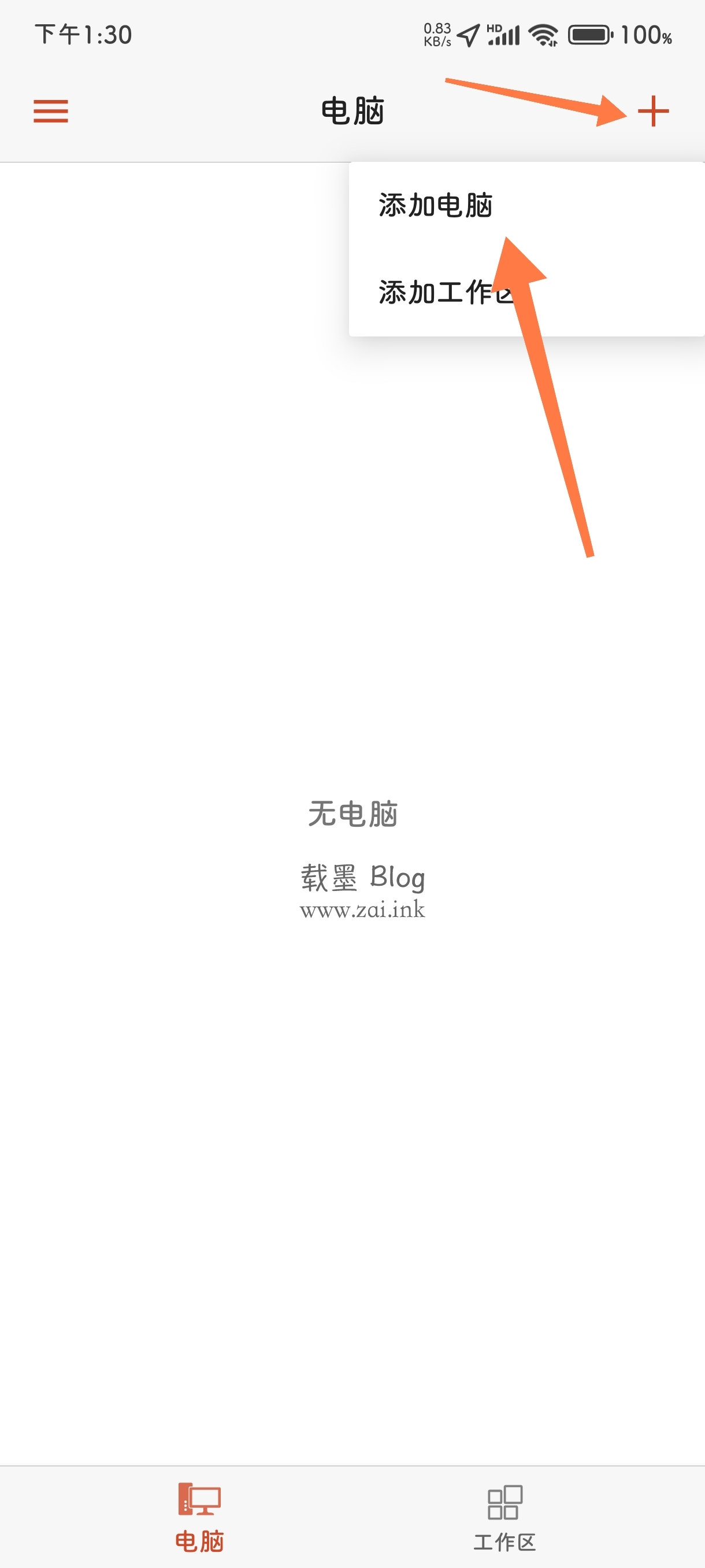
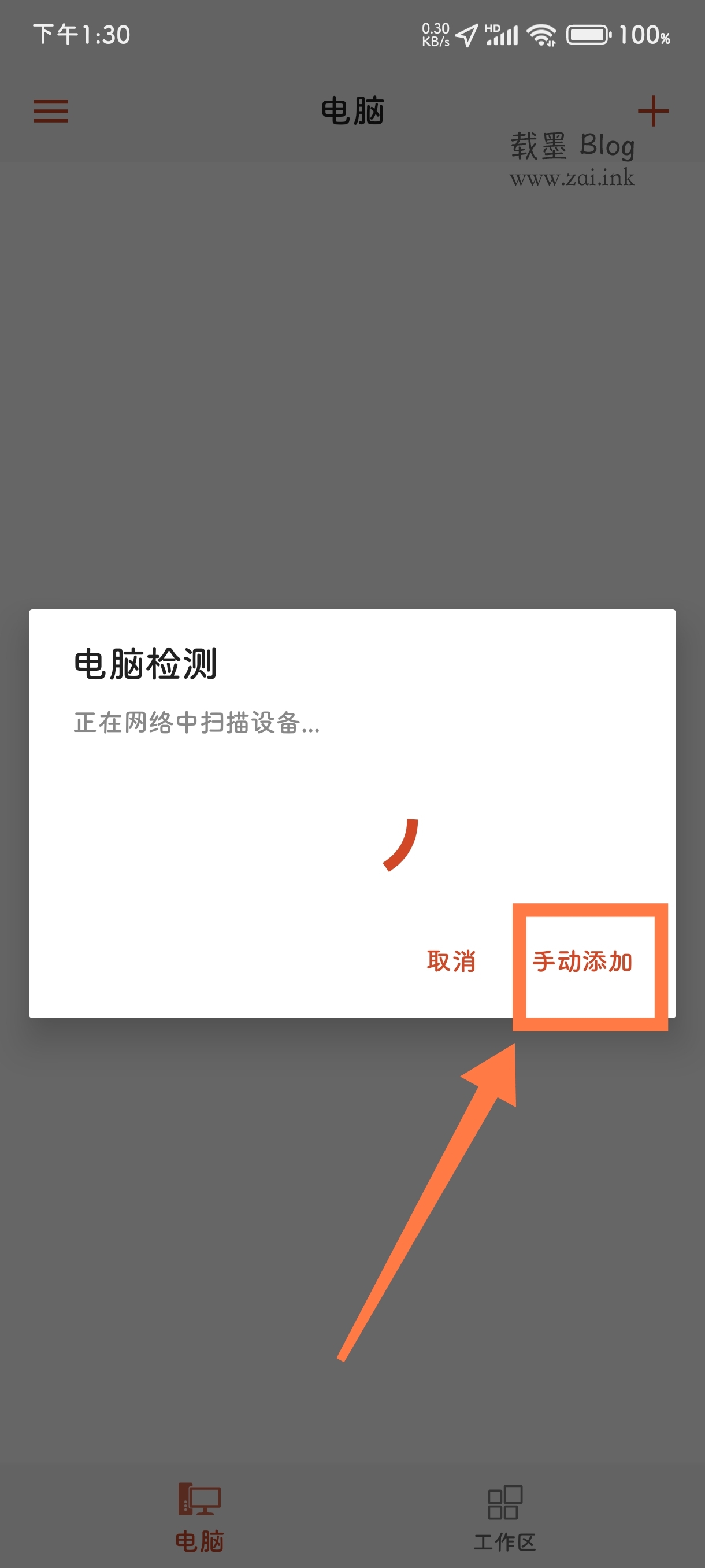
2.填写电脑名称,填写我们从控制面板面板中获取到的远程地址。
如图,我的远程地址是117.80.72.21:40012,这里记得换成你的挂机宝远程地址!
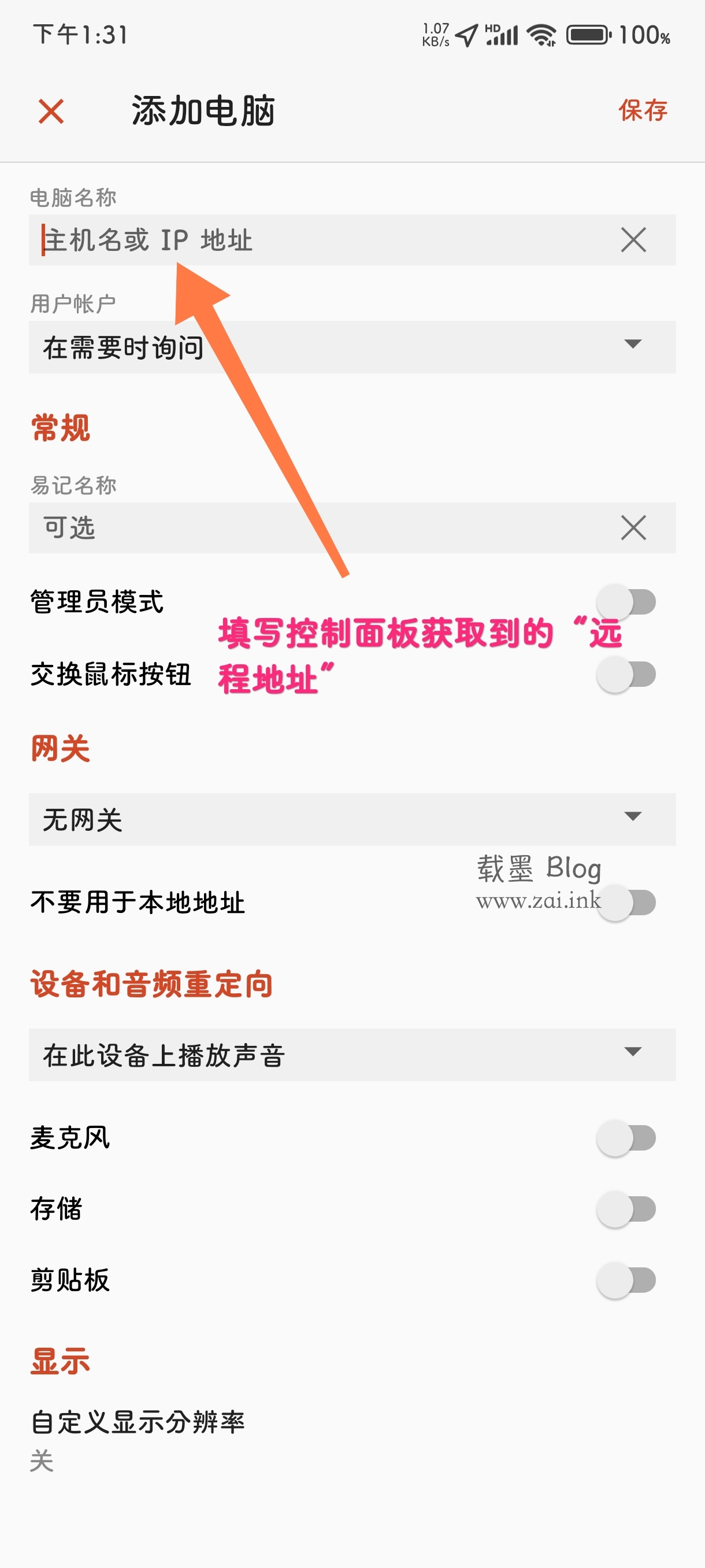
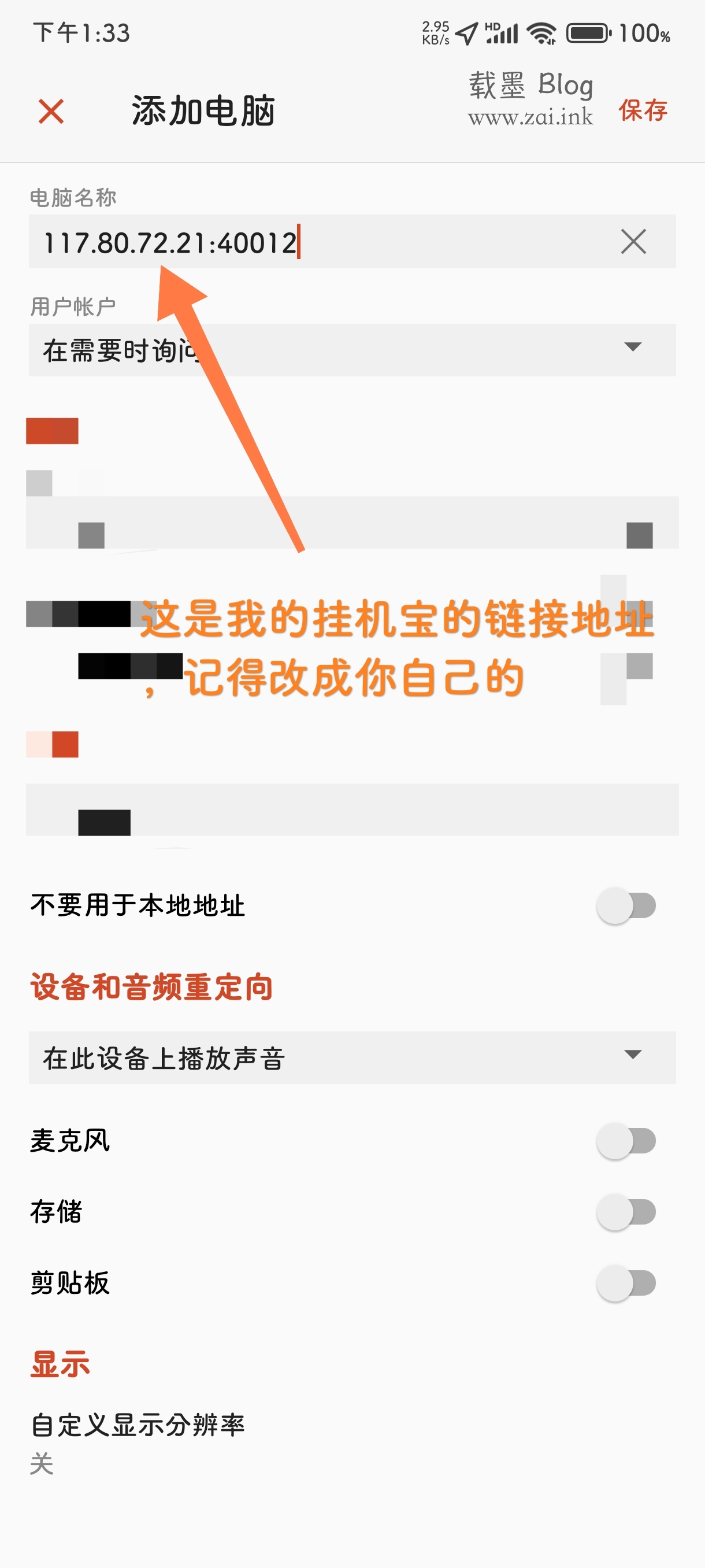
3.点击账户在需要时询问,在弹出的窗口中选择添加用户账户,继续在弹出的窗口中填写用户名和密码。
用户名都是一样的,直接填写:Administrator
密码我的是:pass$AAA9y8w2t9y 请修改为你自己的机器密码!
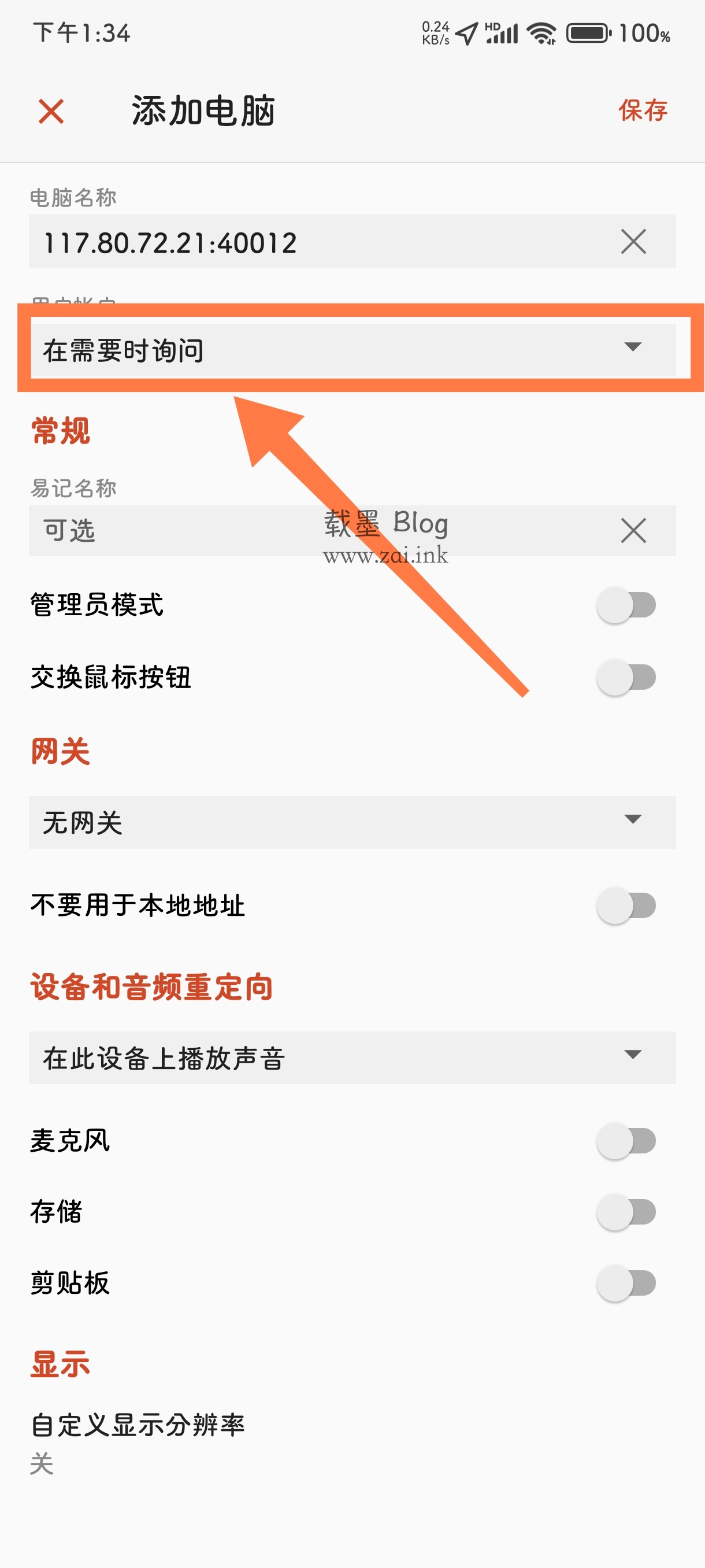
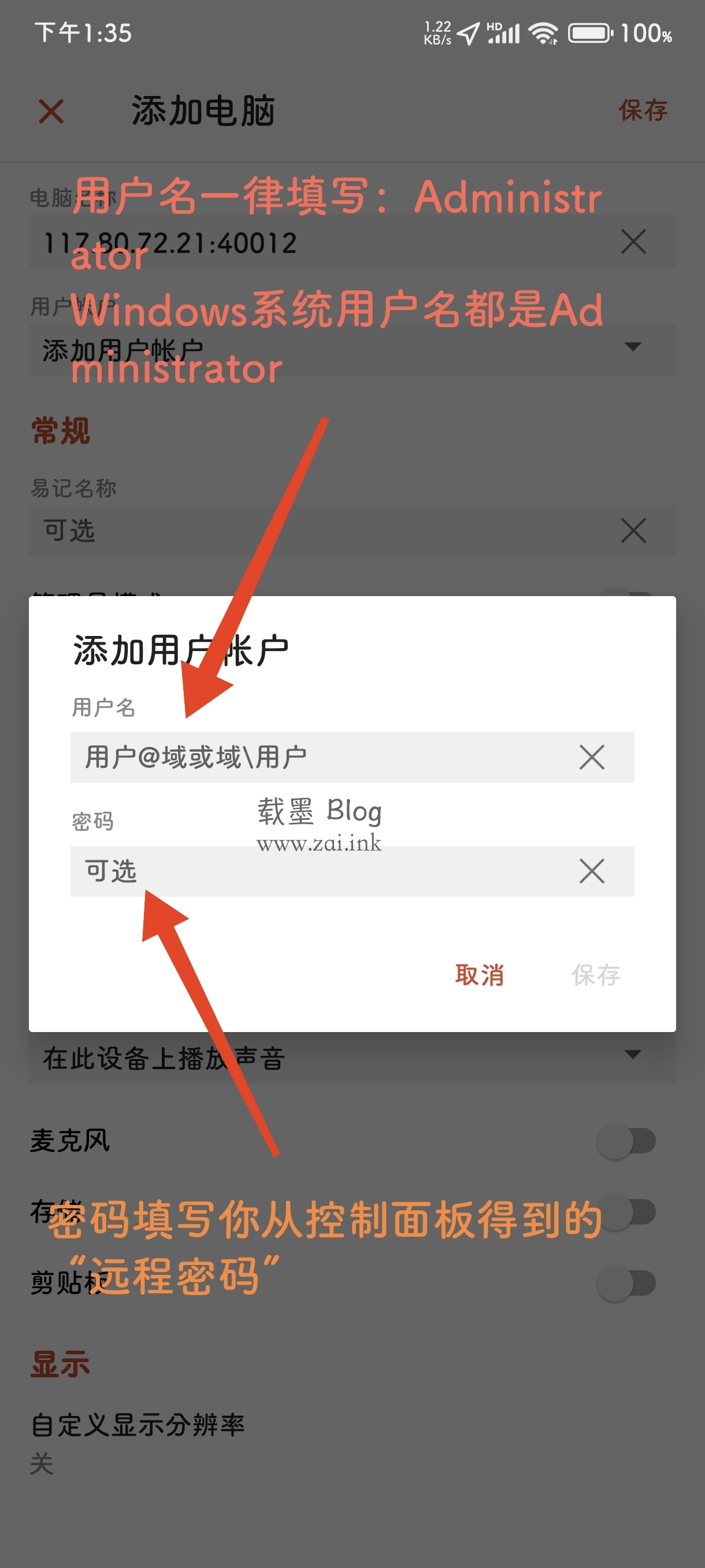
4.点击保存,保存用户名和密码。接着继续点击保存,保存添加的电脑。
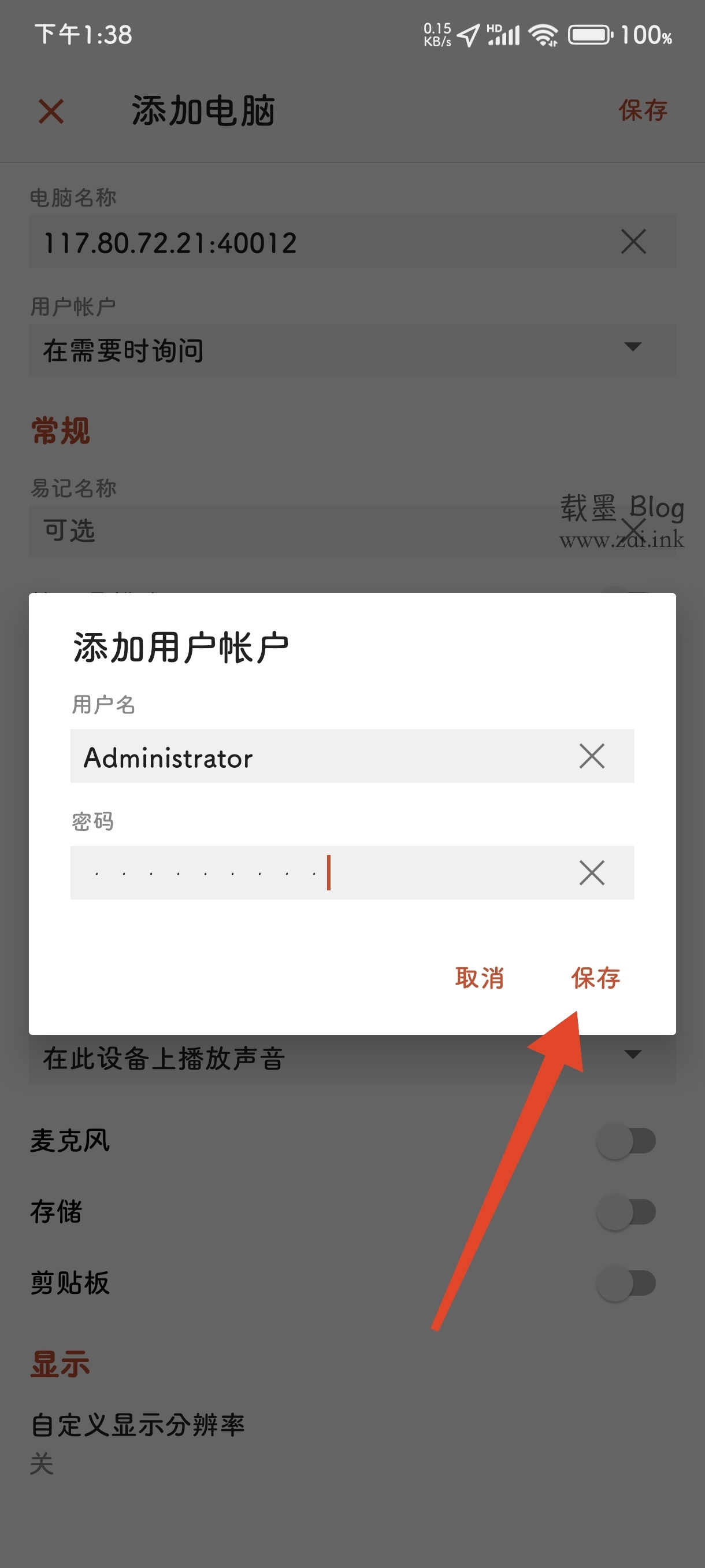
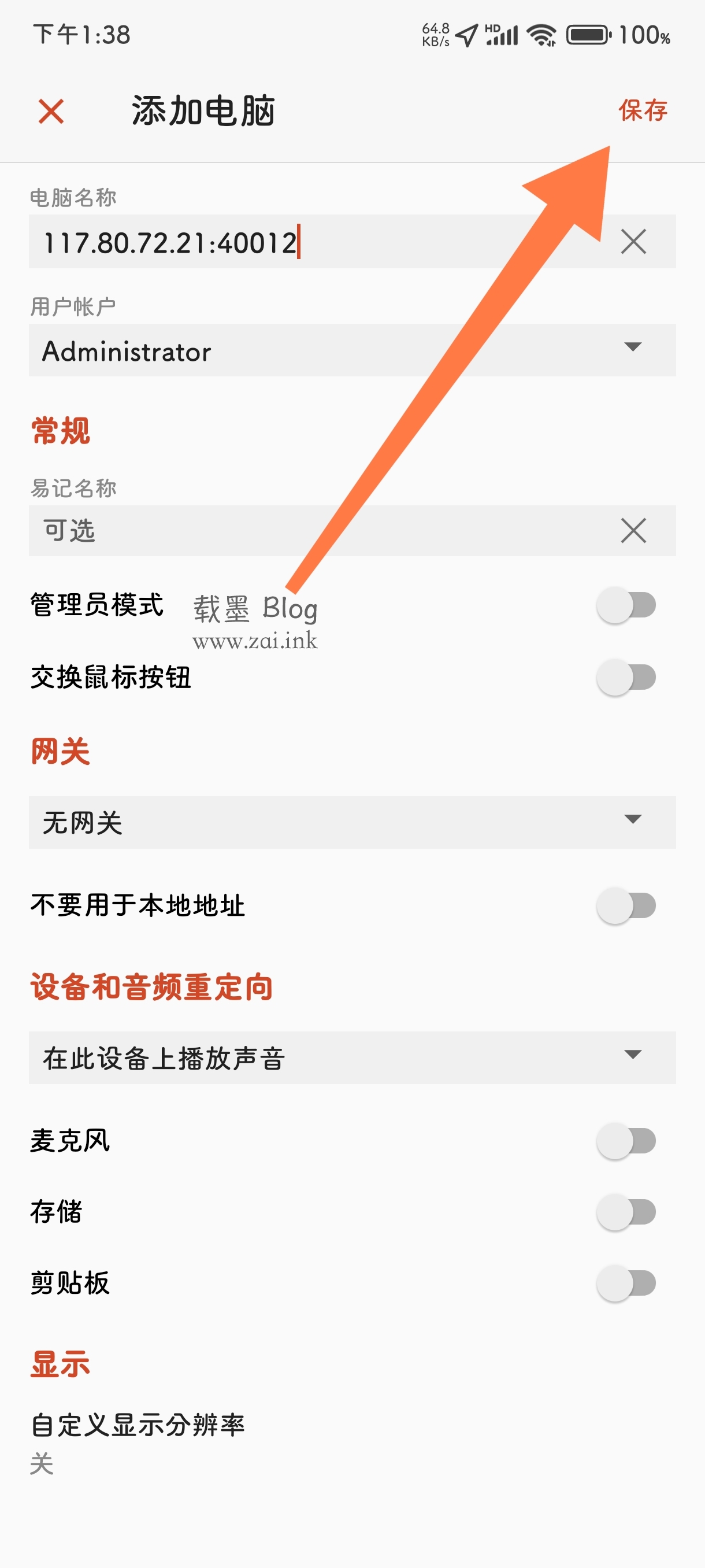
5.点击刚刚添加的电脑,即可连接。
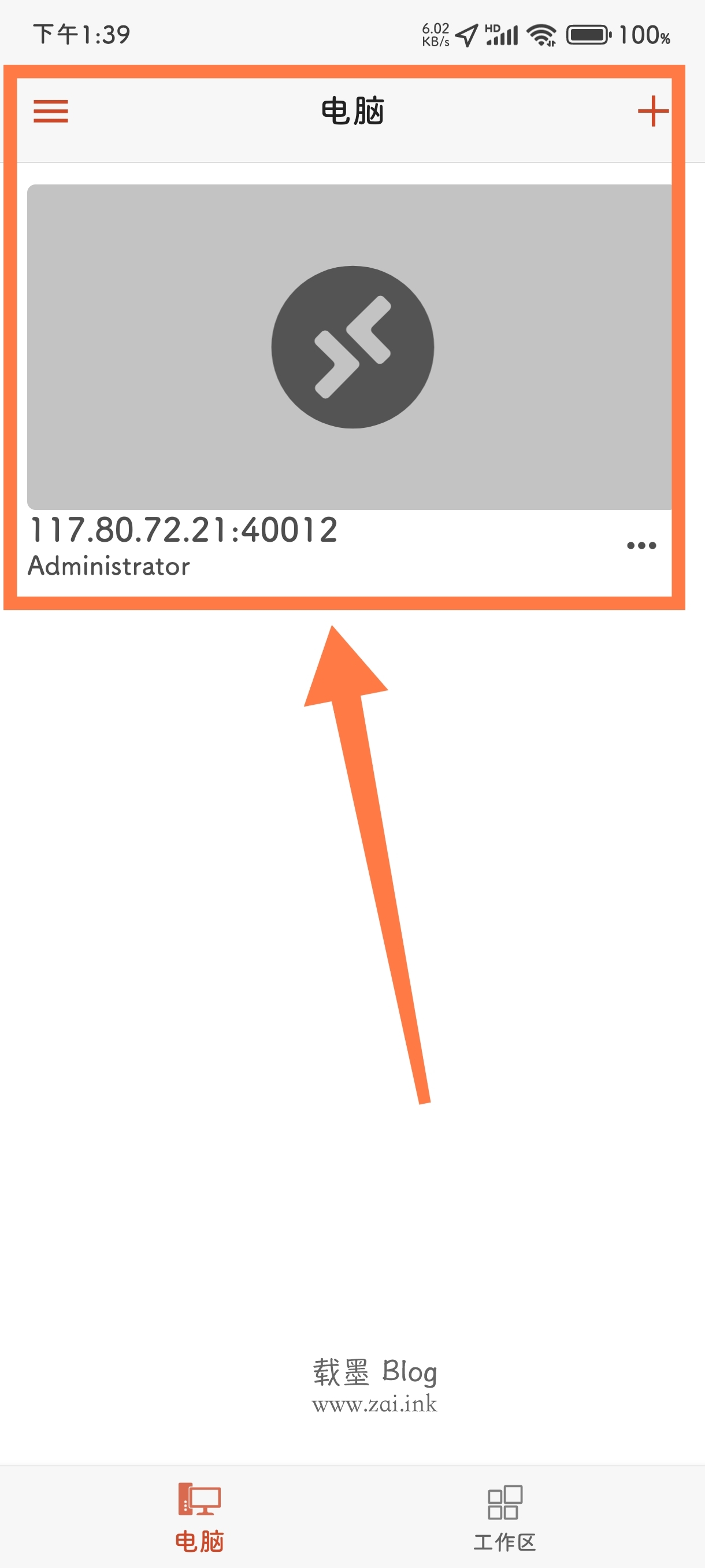
Windows系统
连接教程
1.首先我们利用快捷键Win+R(不明白的话百度一下)打开运行,或者在电脑左下角搜索框搜索“运行”,然后在运行框输入mstsc,回车。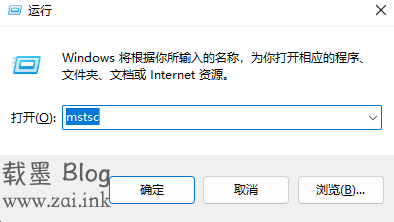
2.填写计算机,填写我们从控制面板面板中获取到的远程地址。
如图,我的远程地址是117.80.72.21:40012,这里记得换成你的挂机宝远程地址!
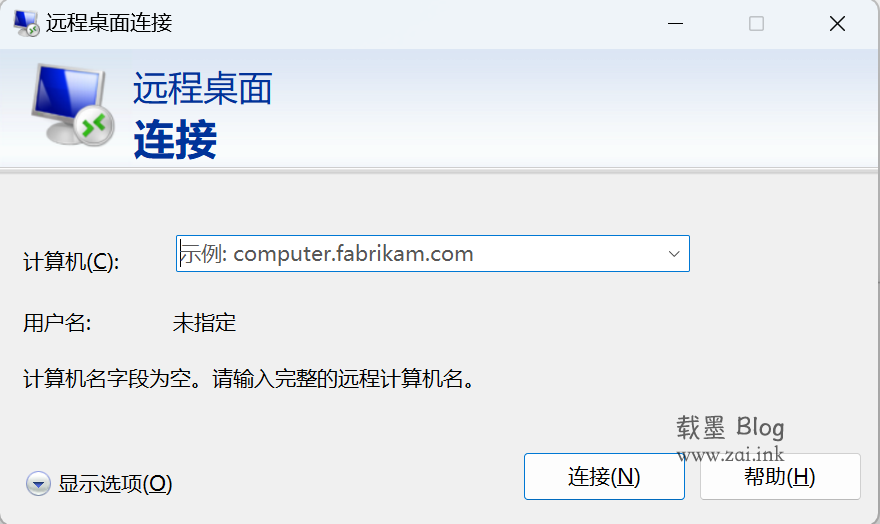
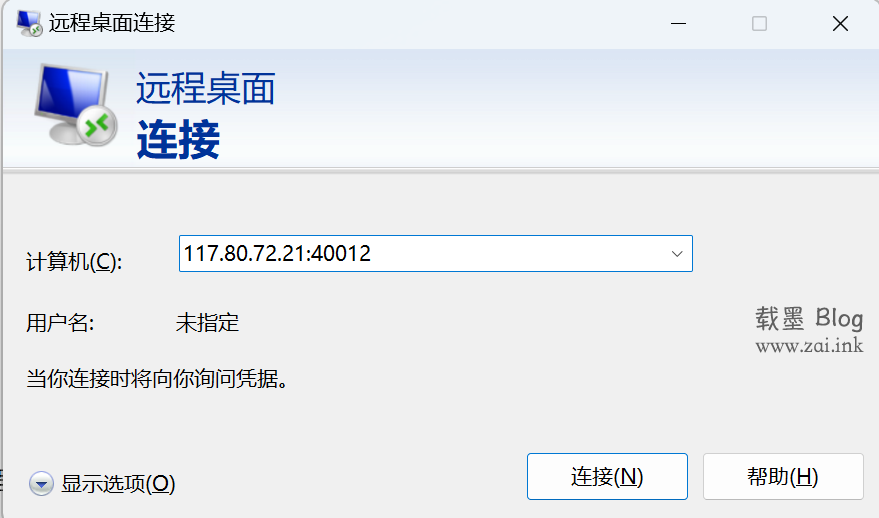
3.点击显示选项以便让我们能够填写用户名,用户名都是一样的,直接填写:Administrator
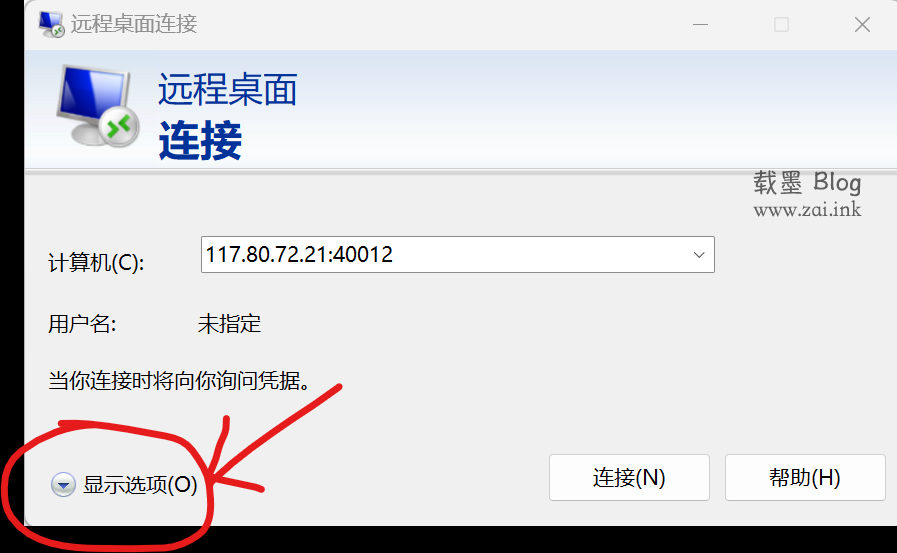
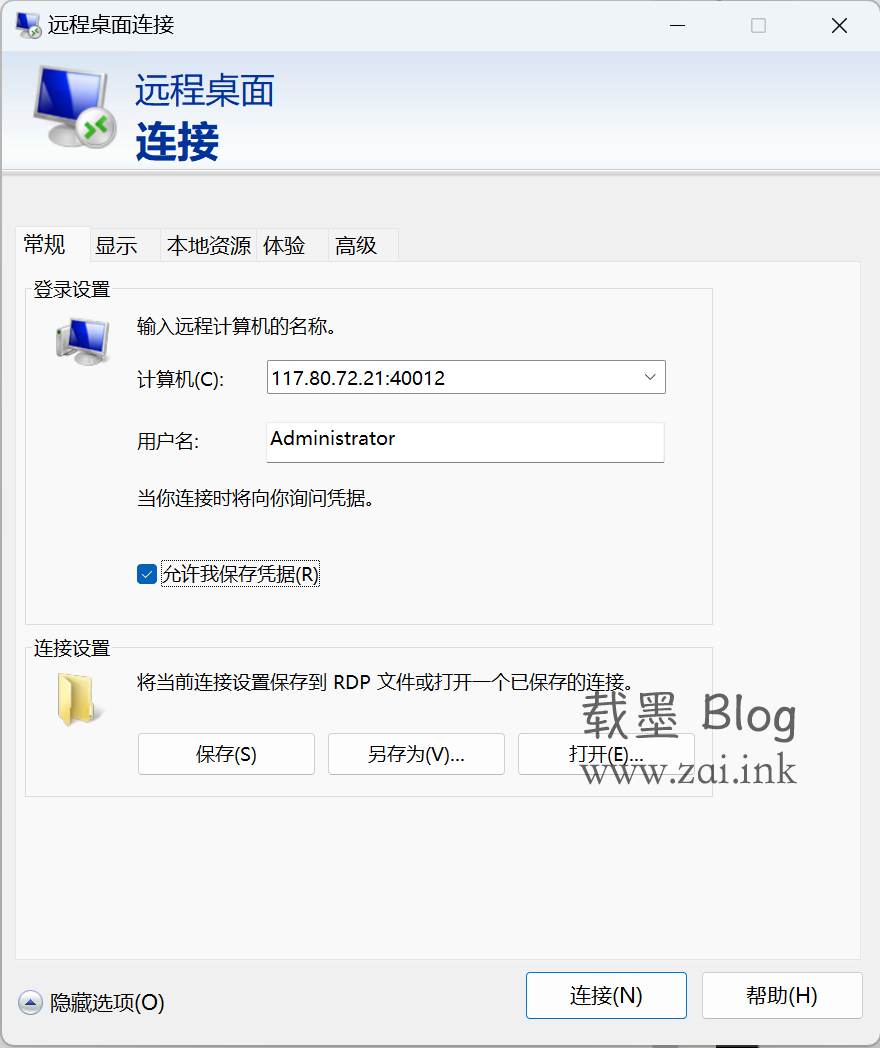
4.点击连接,接着提示你需要输入凭证,我们把控制面板中的远程密码输入进去即可。
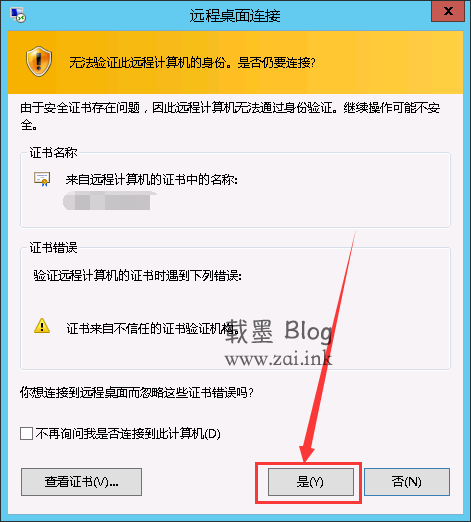
更多说明
- 挂机宝开通、重启、开机、重装系统后,请等5分钟后再连接
- 如果远程桌面连接提示用户名或者密码错误,请检查登录地址、账户、密码是否正确是否包含了空格
- 如果在后续使用中,远程桌面连接提示无法连接,请重启下挂机宝,请等5分钟后再连接
- 若有疑问需要联系客服记得提供机器的名称(
ecs-******)